와이파이 속도 늘릴 때 올리는 방법이 궁금하신 분이라면 이 번 포스팅을 참고 해 보시기 바라겠습니다. 같은 비용을 내고 사용하고 있지만 유독 본인만 와이파이 환경이 느리다면 뭔가 손해 보는 기분이 들게 되는데, 통신망 특성 상 전파가 잘 안 닿을 수도 있고, 설정이 잘 못 되어 있을 수 있기 때문에 이번 기회에 포스팅을 보면서 개선할 수 있는 부분을 한 번 확인해 보시길 바라겠습니다.
와이파이 속도 느릴 때
대역 폭 조정 : 가정용 공유기를 이용하고 있는 경우 2.4Ghz, 5Ghz 중 5Ghz를 선택 합니다. 2.4Ghz는 이용 범위가 넓고 많은 사용자가 이용하기 편하며, 5Ghz는 이용 범위가 좁고 속도가 빠른 것이 특징입니다. 설정하는 방법은 와이파이 연결 기기에서 와이파이 찾기를 할 때, 설정명 + Ghz(주파수)가 표시 되는데 여기서 5Ghz를 선택하고 이용하시면 됩니다.
와이파이 거지 : 개인사업자로 매장에서 와이파이가 느리다는 말을 자주 듣는다면 주변에 와이파이 거지가 있는지 확인해 보아야 합니다. 다른 쪽에서 주파수를 많이 잡아 먹고 있으면 와이파이는 자연스럽게 느려지게 되고 와이파이 거지란 자신은 통신요금을 내지 않고 주기적으로 남의 주파수를 쓰는 사람을 의미하는데, 귀찮아서 와이파이 비밀번호 설정을 해제 하고 이용하고 있거나, 비밀번호를 너무 오래 써서 알 사람은 다 아는 그런 와이파이가 된 경우 와이파이 속도가 느릴 수 있습니다.
공유기 조정 : 공유기의 위치는 될 수 있으면 높은 곳에다가 두시는 것이 주파수를 형성하기 좋고 공유기 안테나는 보통 2개가있는데 하나는 눕히고 하나는 세워서 90도 각도로 이용할 때 가장 감도가 좋습니다. 특히나 무선 감도가 좋아지기 때문에 와이파이 속도 향상을 기대하실 수 있습니다. 이 외에 가족 중 게임을 하다가 무선 네트워크 환경 설정을 건드린 경우도 있을 수 있으니 리셋 버튼을 3초~ 이상 꾹 눌러서, 와이파이 공유기 설정을 한 번 초기화 해주시는 것도 좋습니다.
와이파이 속도를 높이기 위해서는 공유기 설정 최적화가 필수입니다.
- 채널 변경: 2.4GHz 대역은 1, 6, 11번 채널이 가장 안정적이며, 5GHz 대역은 36, 40, 44, 48번 채널을 선택하는 것이 속도 향상에 유리합니다.
- 대역폭 설정: 5GHz 대역의 경우 80MHz로 설정하면 속도가 빨라지고, 2.4GHz는 40MHz 설정이 가장 적합합니다.
- QoS(Quality of Service) 활성화: QoS 기능을 통해 특정 기기나 프로그램에 우선순위를 부여하면 스트리밍, 게임 등의 속도가 개선됩니다.
- MU-MIMO 기능 활용: 최신 공유기의 경우 MU-MIMO(Multi-User, Multiple Input, Multiple Output) 기능이 활성화되어 여러 기기에서 동시 데이터 전송이 가능합니다.
공유기 설정은 관리 페이지(192.168.0.1 또는 192.168.1.1)에 접속해 변경할 수 있으며, 최적의 설정을 통해 속도 개선 효과를 체감할 수 있습니다.
와이파이 증폭기, 확장기 : 엄밀히 말하자면 와이파이 증폭기와 확장기는 이름은 증폭과 확장을 시켜주는 듯한 이미지 이지만 실상은 “와이파이 중계기” 역할을 하는 경우가 많아 보통 “공유기 교체”를 더욱 추천드립니다. 와이파이 생활환경 까지 오는 주파수 대역대에 차폐물 혹은 전파 방해를 할 요소가 있어 결국 회선으로 들어오는 주파수가 약하거나 안 좋다면 결과적으로 공유기를 바꿔도 문제가 해결되진 않습니다만, 조금의 속도향상은 기대 해 보실 수 있습니다.
와이파이 증폭기, 확장기 설치 시 주의사항
와이파이 증폭기와 확장기는 신호 범위를 넓혀주는 장치지만, 설치 위치와 설정에 따라 성능이 크게 달라질 수 있습니다.
- 설치 위치 선택:
- 공유기와 사각지대(음영지역) 중간 위치에 설치해야 신호 손실을 최소화할 수 있습니다.
- 공유기와 너무 멀리 떨어져 있으면 신호가 약해져 속도 저하가 발생할 수 있습니다.
- 동일 SSID 설정:
- 증폭기와 공유기를 동일한 SSID(네트워크 이름)로 설정하면 자동 연결 전환이 가능하지만, 간혹 끊김 현상이 발생할 수 있습니다.
- 대역 선택:
- 2.4GHz 대역을 증폭하는 경우 거리 확보가 유리하고,
- 5GHz 대역은 속도는 빠르지만 장애물에 약하므로 위치 선택이 중요합니다.
- AP 모드와 리피터 모드 차이 이해:
- AP 모드: 새로운 무선 네트워크 생성
- 리피터 모드: 기존 신호 증폭
증폭기나 확장기 설치 후에도 속도 개선이 미미하다면, 공유기 교체나 네트워크 설정 변경을 고려해보는 것이 좋습니다.
와이파이 속도 측정
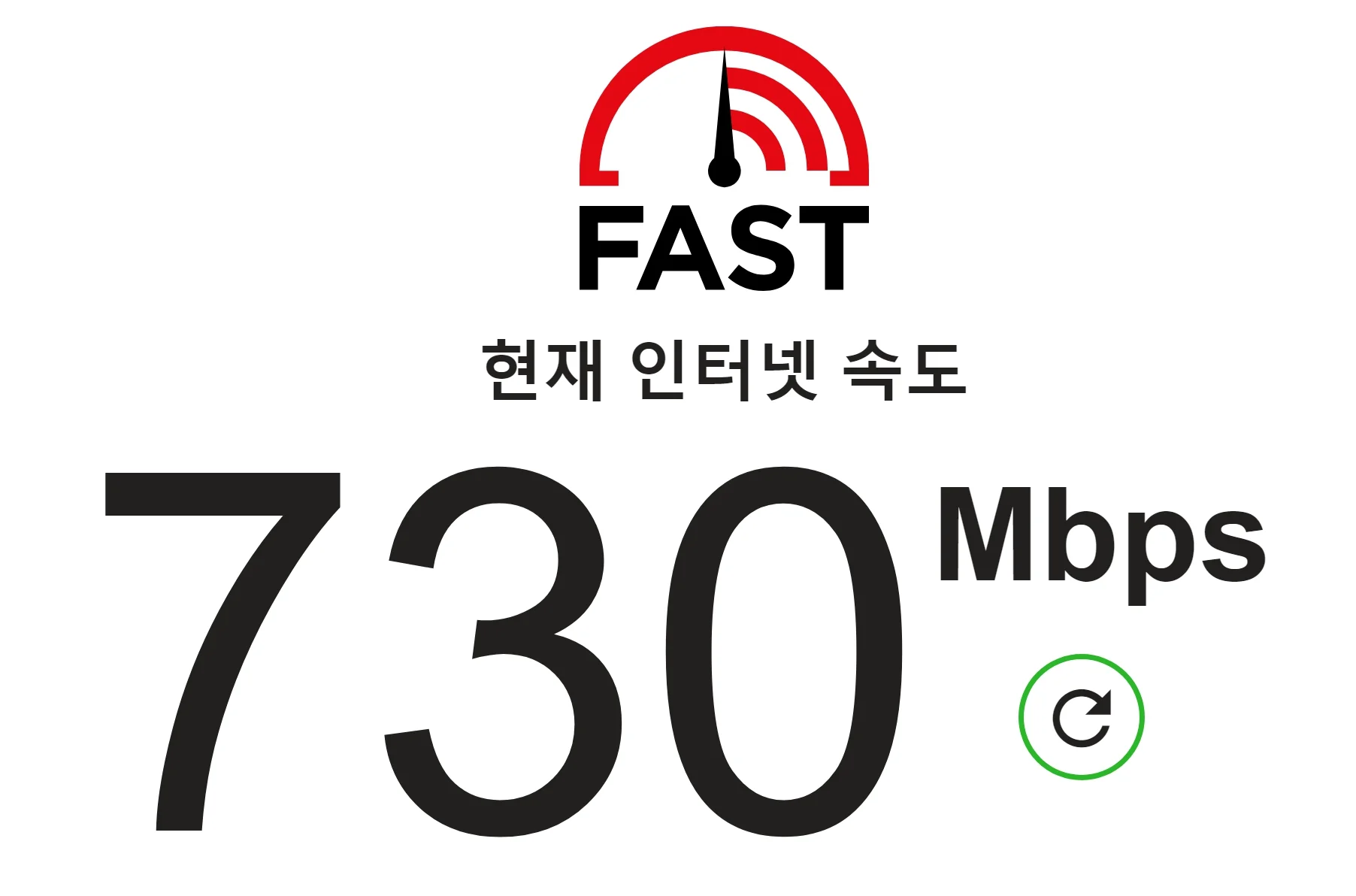
와이파이 속도를 개선하기 전에 우선 자신의 와이파이 속도가 평균치 이상인지 이하인지 부터 알아야 합니다. 와이파이 속도 측정은 링크는 다음과 같고 평균 속도는 70~100Mbps로 빠르다고 하면 보통 600Mbps~800Mbps 까지며 더 높을수도 있습니다. 저는 공유기 안테나를 조정하고 조금 더 높은 곳에 올리는데서 속도가 많이 올라가게 되었는데요. 앞서 설명드린대로 와이파이 공유기가 좋더라도 회선 환경이 안 좋은 경우라면 개선 여지가 없기 때문에 비싼 공유기를 사서 무조건 빨라진 다는 생각은 금물입니다.
와이파이 속도 측정 및 비교 방법
와이파이 속도 측정은 자신의 인터넷 상태를 파악하고, 개선 효과를 확인하는 데 필수적입니다.
- 속도 측정 사이트 이용:
- Speedtest by Ookla: 전 세계적으로 가장 널리 사용되는 속도 측정 서비스로 다운로드, 업로드, 핑(Ping) 수치를 확인할 수 있습니다.
- Fast.com: 넷플릭스에서 제공하는 속도 측정 사이트로 다운로드 속도 측정에 최적화되어 있습니다.
- 모바일 앱 사용:
- SPEEDCHECK, Opensignal: 모바일 환경에서 와이파이 속도를 측정하고, 신호 세기와 핑 테스트까지 가능합니다.
- 속도 비교 방법:
- 공유기 근처와 먼 곳의 속도 차이 비교
- 2.4GHz와 5GHz 속도 비교
- 다른 기기(스마트폰, 노트북 등)와의 속도 비교
정기적인 속도 측정을 통해 공유기 위치, 설정 변경, 증폭기 사용 후의 성능 변화를 비교 확인하는 것이 중요합니다.
핸드폰 와이파이 제한 풀기
사실 상 핸드폰 내에 와이파이 제한을 푼다는 설정은 따로 존재하지 않고, 그 나마 핸드폰의 성능을 조금 개선 해 주파수를 조금 더 받아들이게 하는 정도가 최선의 방법입니다. 특히나 게임을 하면서 널리 퍼져 있는 낭설이 있는데 바로 “로거 버퍼” 입니다. 로거 버퍼는 하셔도 되고 안하셔도 되는데 해 보시고 체감이 좋다면 그대로 쓰시는 것을 추천드립니다.
| 로거 버퍼 변경 : 설정->휴대전화 정보->소프트웨어 정보->빌드번호 7회 클릭->되돌아가기 버튼-> 개발자 모드 활성->개발자 옵션->로거 버퍼 최소로 (256k) 설정 |
| 절전 모드 : 설정->배터리->절전 모드 해제 |
절전 모드를 해제 하면 부터 CPU의 기능이 더 올라가고, 로거 버퍼는 로그를 일시적으로 저장하기 위한 사전할당 영역으로 이걸 최대로 설정해서 쓰라는 분도 있지만 낭설이고, 사전할당 영역을 줄여야 속도가 조금 더 낫아지게 됩니다.
- 256k로 설정 되어 있다면 그냥 놔두시고 4M으로 설정 되어 있으면 그대로 쓰시거나 낮추는 것을 고려해 볼 수 있습니다.
스마트폰 와이파이 성능 최적화 방법
스마트폰 와이파이 성능을 개선하려면 단순한 설정 변경만으로도 속도 향상 효과를 얻을 수 있습니다.
- 네트워크 자동 전환 설정 해제:
- 설정 → Wi-Fi → 고급 설정 → ‘네트워크 자동 전환’ 옵션 해제
- 자동 전환 설정을 해제하면 약한 신호에서 강한 신호로의 잦은 전환을 방지하여 끊김이 줄어듭니다.
- DNS 변경:
- Google Public DNS(8.8.8.8, 8.8.4.4) 또는 Cloudflare DNS(1.1.1.1) 사용
- DNS 변경은 속도 향상과 더불어 사이트 접속 속도를 개선하는 데 효과적입니다.
- Wi-Fi 절전 모드 해제:
- 설정 → Wi-Fi 설정 → 고급 → ‘Wi-Fi 절전 모드’ 해제
- 절전 모드 해제 시 네트워크 연결 속도와 안정성 향상
- 백그라운드 앱 관리:
- 불필요한 백그라운드 앱 종료로 네트워크 트래픽 감소
스마트폰 성능 최적화를 통해 와이파이 사용 환경이 보다 쾌적해질 수 있습니다.
마침
와이파이 속도 느릴 때 올리는 방법에 대해 알아 보았습니다. 최근엔 와이파이 거지 문제가 생각 보다 많이 대두 되고 있고, 사용자 입장에서도 조금은 관리가 필요하기 때문에 이 참에 한 번 점검 해 보시는 것은 어떨까요?
